After deciding to build a bartop arcade cabinet I had the option to buy a prebuilt kit or create everything from scratch. I have chosen for the latter as I though that it would give me more freedom in design and in the end more satisfaction.
I started to draw the design on paper, but quickly found out that it was not the best way to do it. After a search on Google I have stumbled upon an Open Source application called LibreCAD. It had a nice and intuitive user interface and in no time I was in the process of creating the design. This youtube channel offers a good tutorial to get you started.
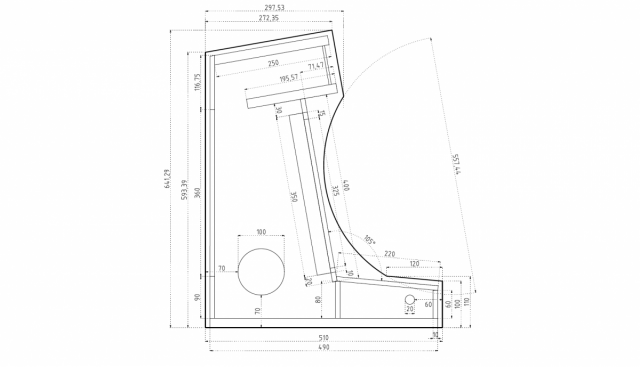
I also needed to take into account the dimensions of the monitor that I wanted to use and the size of the control panel. The viewing angle of the screen was also important, because the screen did not have a IPS panel so it had little offset at which it could be viewed. I have found out that 80 degrees tilt would be optimal. The screen was a 24 inch Acer P241W LCD display.
After taking the cover of the screen I could measure the dimensions which could be transferred into the design. The screen had also VESA mount holes, which I could use to fasten it inside the cabinet.
The next part of the design was to determine how the control panel will look like. I could use the screen width (that is the cardboard behind the button sheets) to determine the layout of the buttons. I looked at several possibilities, but the one with 8 buttons per player was the most appealing to me. So 6 buttons next to the joystick, 2 for select and start. I have also added 2 side buttons for the design for possible pinball machine games, which actually belong to player 1 setup. In later blog posts I will show how all these buttons will be connected.
This web page offers miscellaneous panel layouts which can be downloaded and printed out.
LibreCAD saves the designs in DXF format. This is a very common format for designs and is understood by a wide range of design packages. Download here the designs for the side and the front of the cabinet that I have created.
You can also export this design in actual size to PDF and print it out over multiple A4 pages. This is a bit tricky but it can be done by following these steps:
1. Inside LibreCAD select File -> Print preview.
2. The design will show up in the scale that fits to page, but you need to change the scale (in the toolbar) to a number which can be easily divided. For example 1:4. Then center the page by clicking on the center to page icon ![]() .
.
3. Now select File -> Export -> Export as PDF and save the file.
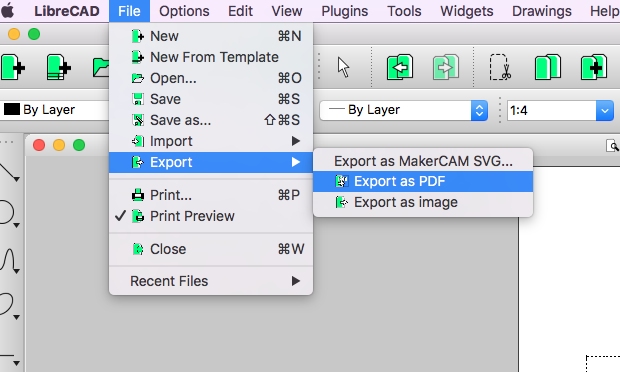
4. Inside Adobe Reader (version from 2017) go to File -> Print. Select the button for Poster and enter 400% inside the Tile Scale input field. You can also select Cut marks checkbox which will print handy alignment marks.
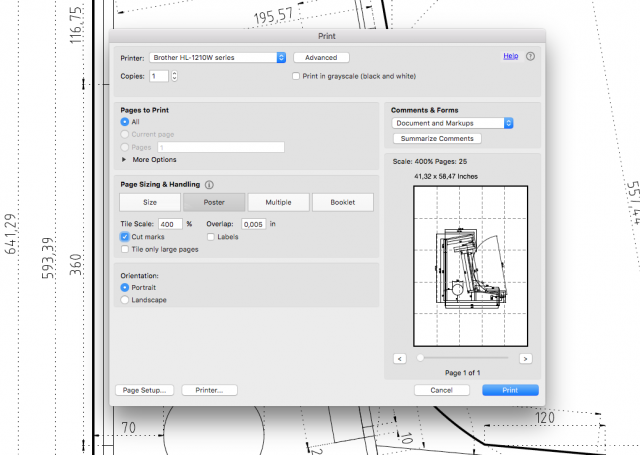
5. Print the design and glue it on the MDF panel what you will need to cut.
